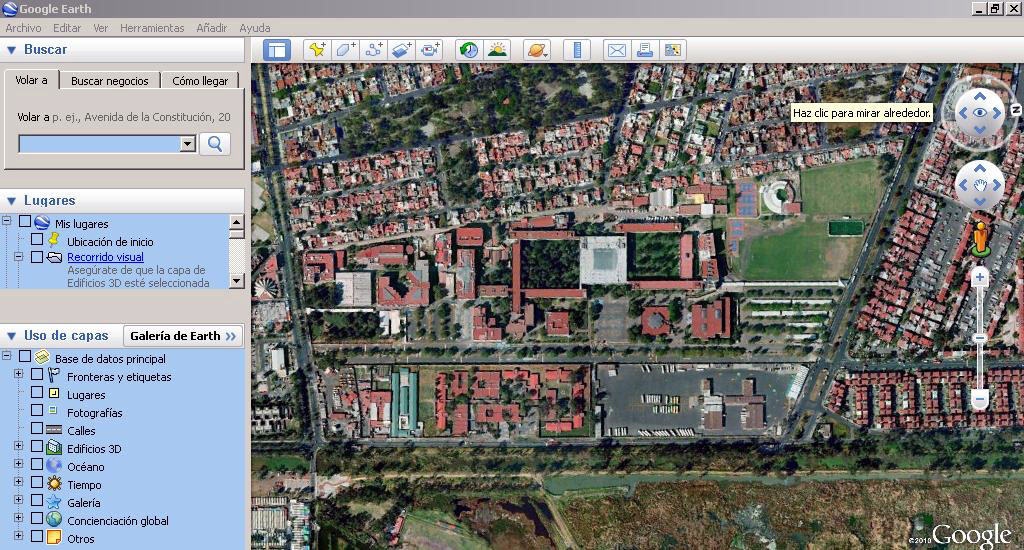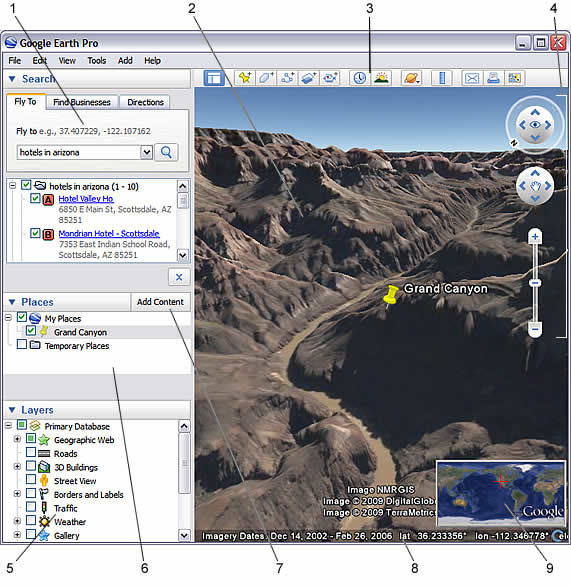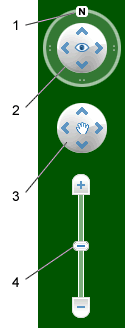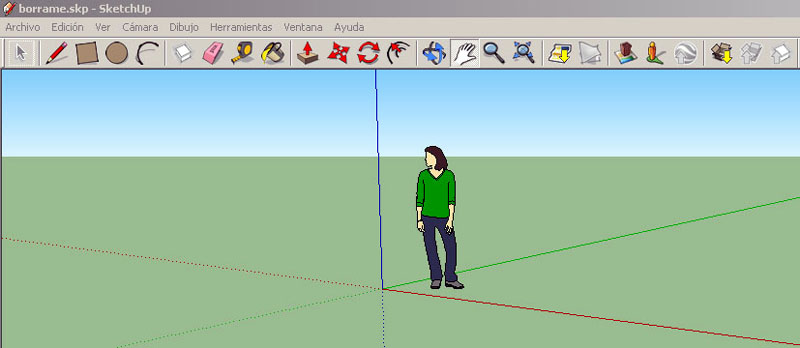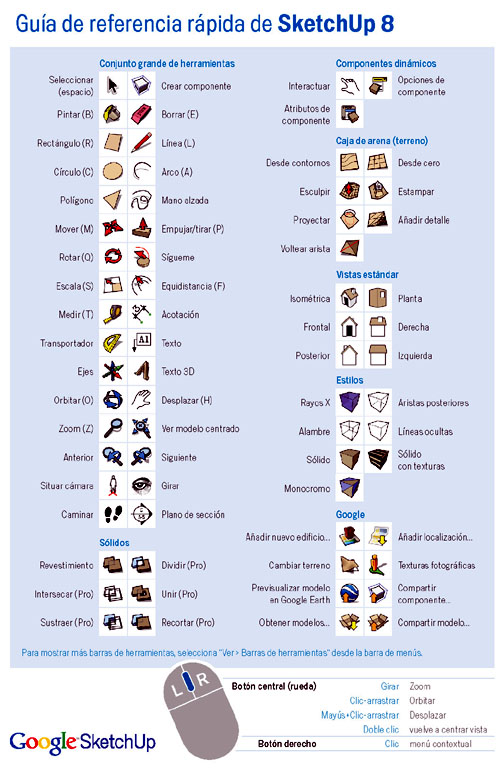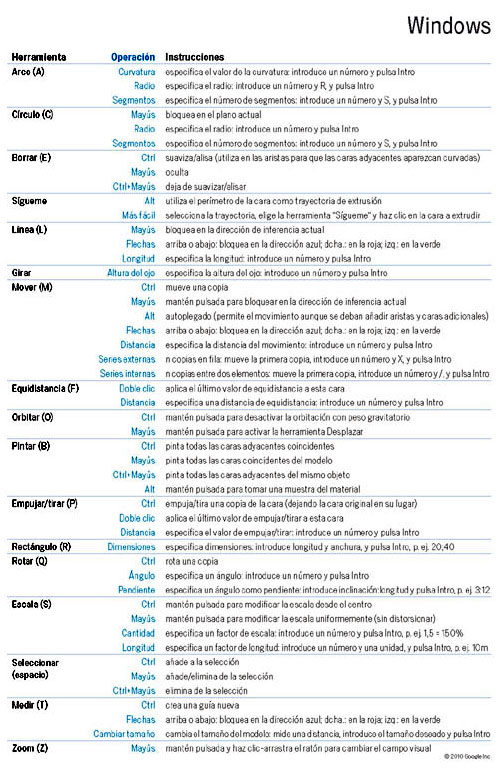Notas del curso-habilitación
BASES
INFOGRÁFICAS
BI
Y TRIDIMENSIONALES
PARA EL DISEÑO
EN
EL SISTEMA MODULAR
11-I, TD-II,
CyAD, UAM-X
[18.marzo.2011]
Contenido
Bases de Infografía
Bi y Tridimensional [ » ]
Conceptualización [ » ]
Dibujo vectorial [ » ]
Georreferenciación
y territorialización [ » ]
Modelización
3D territorializado [ » ]
Ofimática [ » ]
Bases de Infografía Bi y Tridimensional
El propósito del curso-habilitación "Bases de Infografía Bi y Tridimensional"
busca sensibilizar a los alumnos de diseño hacia un uso adecuado de la tecnología
informática para el diseño. Pasar del consumismo basado en la "cosificación" de
las marcas y sus corporaciones monopólicas, hacia un uso conciente basado en los
procesos de diseño. Por ello se busca que antes que aprendan [memoricen] menús
e instrucciones [infopedagogía paquetera], desarrollen sus capacidades proyectuales
con auxilio de los recursos informáticos [cultura para el infodiseño].
[ ^ ]
Conceptualización
Existen sólo dos tipos de archivos [formatos] para el diseño: mapas de bits
y dibujo por vectores.
Mapas de
bits
Los mapas de bit [binary digit = 1 ó 0 = presencia
o ausencia de impulso eléctrico,
sistema binario o digital] son un conjunto
de pixeles [picture element]
cada uno de los cuales puede representar
una cantidad limitada de colores
y tonalidades:
blanco y negro:
dos bits por pixel;
escala de grises: ocho bits x pixel = hasta 256 tonos;
color: hasta 24 bits x pixel = hasta 16,777,216 colores.
Obviamente el
peso en bytes [unidad mínima de información digital reconocible =
conjuno
de 8 bits ordenados] se múltiplica proporcionalmente a mayor cantidad
de información
contenida en cada pixel que compone una imagen digital
[fotografía digital].
Esta cualidad es conocida como "profundidad de color".
El otro aspecto
importante reconocer en un mapa de bits es la resolución,
expresada en puntos
por pulgada [ppp]. A mayor resolución es mayor el
acercamiento a la calidad
fotográfica [que también varia dependiendo del ASA
—American Standard
Asociation o ISO— utilizado], pero tambien el peso
en bytes del archivo
resultante.
Es importante conocer el sistema de salida, impresión o
reproducción, en el que
se usará el mapa de bits, pues el exceso de resolución
distorsionará
evidentemente el resultado [efecto muaré, posterización, intransmisibilidad];
mientras que la deficiencia de resolución provocará pixelización [aserramiento;
equivalente al reventado de grano fotográfico].
Las resoluciones
más comunes son:
60 ppp: papel periódico;
80 ppp: papel bond;
96 ppp:
salida a pantalla [monitor];
105 ppp: papel couche;
120 ppp: cartulina
couche;
[se calcula multiplicando la lineatura de impresión —líneas
por pulgada o lpp—
por 0.6; ppp = lpp x 0.6].
[El formato
de imagen digitalizada o mapa de bits más utilizado es jpg,
pues permite
la reducción del peso en bytes de los archivos resultantes con el
inconveniente
de reducir progresivamente la calidad —factor de compresión—,
y el programa más recurrido para su edición es photo shop, pero cualquier
aplicación para este propósito produce resultados comparables.]

[mapa de bits]
Dibujos basados en vectores
Todos
los programas informáticos dedicados a la producción de grafía bi y tri
dimensional se basan en el dibujo de vectores geométricos.
Estos vectores
se representan en pantalla como un conjunto de trazos con:
a] calidad de línea;
b] rellenos de colores uniformes, degradadados, texturas representativas
de materiales y mapas de bits;
c] se estructuran en capas con la finalidad
de una mejor organización de los
elementos;
d] al seleccionarse
muestran 1] sus manejadores, y 2] sus nodos. Con los
manejadores se manipula
el objeto completo [ampliar, reducir, desplazar, eliminar,
duplicar, rotar];
mientras que a través de sus nodos se edita cada uno de los
segmentos que
lo componen.
[Los programas informáticos basados en vectores más comunes
son: illustrator,
coreldraw, autocad, archicad.]
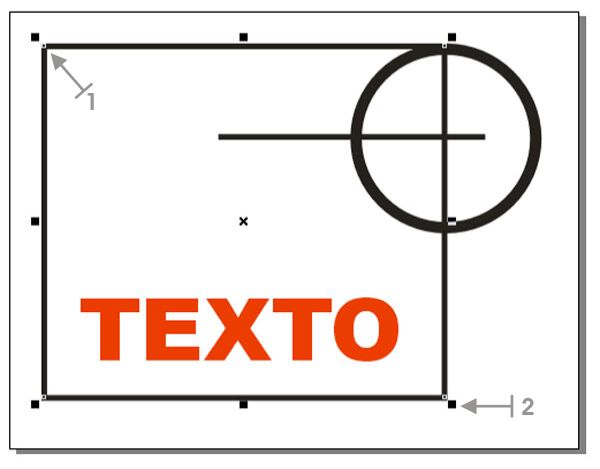
[dibujo por
vectores: 1. Manejador; 2. Nodo]
[ ^ ]
Dibujo con vectores
[por ejemplo corel draw]
Propósito
Permite producir representaciones bidimensionales
de proyectos del diseño. Puede incorporar mapas de bits para la elaboración de
productos finales de gráfica y arte. También permite producir grandes formatos,
establecer escalas, generar cotas automatizadas y trabajar en capas. Los gráficos
así producidos pueden ser incorporados a otras aplicaciones informáticas.
Proceso básico
1] Definir la escala
y unidad de medida:
menú View [vista],
Grid and ruler setup [definición de cuadrícula y regla],
opción Rulers [reglas], botón Edit scale [escala]
2]
Establecer el formato del área de trabajo:
menú
Page [página], Page setup [configuración de página].
3] Definir las capas que se utilizarán, para trazos, cotas,
tipografía, fondo:
menú Tools [herramientas], Object
manager [administrador de objetos],
botón New layer
[nueva capa]. Para cada capa puede activadarse-
desactivarse sus opciones
de visulización, impresión y edición.

4.1.] Establecer retícula con regletas auxiliares:
menú
View [vista], Guideline setup [definir guías]
4.2.] O, establecer cuadrícula con:
menú View
[vista], Grid and ruler setup [definición de cuadrícula y regla]
5] Dibujar:
seleccionando cualquier herammienta de dibujo
—a1] líneas punto a punto,
a2] líneas a mano alzada, b] rectángulos,
c] elipses, d] polígonos, e]
formas
básicas; o, f] seleccionando la herramienta de dibujo de curvas bezier—






6] Establecer calidades de líneas: herramienta Outline [borde]

7]
Establecer rellenos: herramienta Fill [relleno]

8] Organizar los objetos encima o debajo:
menú Align
[alinear], order [orden].
9] Agrupar
varios objetos para que se comporten como uno solo:
seleccionar cada uno de
ellos manteniendo oprimida la tecla Mayúsculas
[shift], después
menú Align [alinear], Group [agrupar].
Procesos especiales
Combinación de las formas de objetos superpuestos
[calados]:
estando dos objetos superpuestos, asegurarse que estén ambos
seleccionados, menú Align, Combine [combinar].
Generación de formas
sucesivas [mezcla] como resultado de dos objetos:
estando dos objetos
separados, asegurarse que ambos estén seleccionados,
herramienta Interactive
blend [mezcla interactiva], generar con un
clik sostenido una dirección
desde el objeto inicial hasta el segundo.

Producción de sombras:
teniendo un objeto seleccionado,
activar la herramienta Drop shadow
[sombra], arrastrando
desde el centro del objeto y hacia afuera la proyección
de la sombra.

Transparencias:
Para
transparentar un objeto que se encuentra cubriendo otro, seleccionar
el objeto
a transparentar, enseguida la herramienta Transparency [transparencia],
arrastrando desde el centro del objeto y hacia afuera la producción de la transparencia.

Envolturas:
Para
modificar la envoltura [contorno] de un objeto, seleccionar el objeto a
modificar,
enseguida activar la herramienta Envolpe [envoltura], estirar
o
empujar los nodos hasta lograr la forma buscada.

Texto a trayectoria:
Se dibuja un objeto que servirá
de trayectoria, pero que no se imprimirá,
se redacta el texto a ajustar, se
selecciona éste, enseguida menú Text
[texto], Fit
text to path [ajsutar texto a trayectoria], seleccionar el objeto que
servira de trayecto.
Herramientas
 La herramienta
Selección permite seleccionar, inclinar, girar y modificar el
tamaño de los objetos.
La herramienta
Selección permite seleccionar, inclinar, girar y modificar el
tamaño de los objetos.
 La herramienta
Forma permite modificar la forma de los objetos.
La herramienta
Forma permite modificar la forma de los objetos.
 La
herramienta Cuchillo permite cortar los objetos.
La
herramienta Cuchillo permite cortar los objetos.
 La
herramienta Borrador permite eliminar partes del dibujo.
La
herramienta Borrador permite eliminar partes del dibujo.
 La
herramienta Pincel Deformador permite distorsionar un objeto
vectorial arrastrando su contorno, o un mapa de bits arrastrando fuera de su trayecto.
La
herramienta Pincel Deformador permite distorsionar un objeto
vectorial arrastrando su contorno, o un mapa de bits arrastrando fuera de su trayecto.
 El
Pincel Agreste se utiliza para distorsionar el contorno de los
objetos vectoriales arrastrando el cursor a lo largo del contorno.
El
Pincel Agreste se utiliza para distorsionar el contorno de los
objetos vectoriales arrastrando el cursor a lo largo del contorno.
 La
herramienta Transformación libre permite transformar el objeto
utilizando las herramientas Rotación libre, Rotación con ángulo, Escala e Inclinación.
La
herramienta Transformación libre permite transformar el objeto
utilizando las herramientas Rotación libre, Rotación con ángulo, Escala e Inclinación.
 La
herramienta Zoom permite cambiar el nivel de aumento de la ventana
de dibujo.
La
herramienta Zoom permite cambiar el nivel de aumento de la ventana
de dibujo.
 La
herramienta Mano permite controlar la parte del dibujo visible
en la ventana de dibujo.
La
herramienta Mano permite controlar la parte del dibujo visible
en la ventana de dibujo.
 Esta
herramienta permite dibujar curvas segmento a segmento.
Esta
herramienta permite dibujar curvas segmento a segmento.
 La
herramienta Polilínea permite dibujar líneas y curvas en modo
previsualización.
La
herramienta Polilínea permite dibujar líneas y curvas en modo
previsualización.
 La
herramienta Mano alzada permite dibujar segmentos de líneas y
curvas.
La
herramienta Mano alzada permite dibujar segmentos de líneas y
curvas.
 La
herramienta Bézier permite dibujar curvas segmento
a segmento.
La
herramienta Bézier permite dibujar curvas segmento
a segmento.
 Esta
herramienta se utiliza para dibujar una curva a partir de tres
puntos: inicial, central y final.
Esta
herramienta se utiliza para dibujar una curva a partir de tres
puntos: inicial, central y final.
 La
herramienta Medios artísticos proporciona acceso a las herramientas
Pincel, Diseminador, Pluma caligráfica y Presión.
La
herramienta Medios artísticos proporciona acceso a las herramientas
Pincel, Diseminador, Pluma caligráfica y Presión.
 La
herramienta Cotas permite dibujar líneas de cota verticales,
horizontales, inclinadas y angulares.
La
herramienta Cotas permite dibujar líneas de cota verticales,
horizontales, inclinadas y angulares.
 La
herramienta Conexión interactiva permite unir dos objetos mediante
una línea.
La
herramienta Conexión interactiva permite unir dos objetos mediante
una línea.
 La
herramienta Rectángulo permite dibujar rectángulos y cuadrados.
La
herramienta Rectángulo permite dibujar rectángulos y cuadrados.
 Esta
herramienta permite dibujar un rectángulo arrastrando el cursor
para trazar la base y haciendo clic para establecer la altura.
Esta
herramienta permite dibujar un rectángulo arrastrando el cursor
para trazar la base y haciendo clic para establecer la altura.
 La
herramienta Elipse permite dibujar elipses y círculos.
La
herramienta Elipse permite dibujar elipses y círculos.
 Esta
herramienta permite dibujar una elipse arrastrando el cursor
para trazar el eje y haciendo clic para establecer la altura.
Esta
herramienta permite dibujar una elipse arrastrando el cursor
para trazar el eje y haciendo clic para establecer la altura.
 La
herramienta Polígono permite dibujar polígonos y estrellas simétricos.
La
herramienta Polígono permite dibujar polígonos y estrellas simétricos.
 La
herramienta Espiral permite dibujar espirales simétricas
y logarítmicas.
La
herramienta Espiral permite dibujar espirales simétricas
y logarítmicas.
 La
herramienta Papel gráfico permite dibujar una cuadrícula de líneas
similar a la del papel gráfico.
La
herramienta Papel gráfico permite dibujar una cuadrícula de líneas
similar a la del papel gráfico.
 La
herramienta Formas básicas permite elegir entre una serie de
formas, por ejemplo un hexagrama, una cara sonriente y un triángulo rectángulo.
La
herramienta Formas básicas permite elegir entre una serie de
formas, por ejemplo un hexagrama, una cara sonriente y un triángulo rectángulo.
 La
herramienta Formas de flecha permite dibujar flechas con distintas
formas, direcciones y números de puntas.
La
herramienta Formas de flecha permite dibujar flechas con distintas
formas, direcciones y números de puntas.
 La
herramienta Formas de diagrama de flujo permite dibujar símbolos
de diagramas de flujo.
La
herramienta Formas de diagrama de flujo permite dibujar símbolos
de diagramas de flujo.
 La
herramienta Formas de estrella permite dibujar formas de cintas
y explosiones.
La
herramienta Formas de estrella permite dibujar formas de cintas
y explosiones.
 La
herramienta Formas de notas permite dibujar notas y etiquetas.
La
herramienta Formas de notas permite dibujar notas y etiquetas.
 La
herramienta Texto permite escribir palabras directamente en la
pantalla como texto artístico o como texto de párrafo.
La
herramienta Texto permite escribir palabras directamente en la
pantalla como texto artístico o como texto de párrafo.
 La
herramienta Mezcla interactiva permite mezclar dos objetos.
La
herramienta Mezcla interactiva permite mezclar dos objetos.
 La
herramienta Silueta interactiva permite aplicar una silueta a
un objeto.
La
herramienta Silueta interactiva permite aplicar una silueta a
un objeto.
 La
herramienta Distorsión interactiva permite aplicar una distorsión
Empujar y tirar, Cremallera o Torbellino a un objeto.
La
herramienta Distorsión interactiva permite aplicar una distorsión
Empujar y tirar, Cremallera o Torbellino a un objeto.
 La
herramienta Envoltura interactiva permite
arrastrar los nodos de la envoltura para distorsionar el objeto.
La
herramienta Envoltura interactiva permite
arrastrar los nodos de la envoltura para distorsionar el objeto.
 La
herramienta Extrusión interactiva permite aplicar la ilusión
de profundidad a los objetos.
La
herramienta Extrusión interactiva permite aplicar la ilusión
de profundidad a los objetos.
 La
herramienta Sombra interactiva permite aplicar una sombra a un
objeto.
La
herramienta Sombra interactiva permite aplicar una sombra a un
objeto.
 La
herramienta Transparencia interactiva permite aplicar transparencias
a los objetos.
La
herramienta Transparencia interactiva permite aplicar transparencias
a los objetos.
 La
herramienta Cuentagotas permite seleccionar un relleno a partir de un objeto de
la ventana de dibujo.
La
herramienta Cuentagotas permite seleccionar un relleno a partir de un objeto de
la ventana de dibujo.
 La
herramienta Bote de pintura permite rellenar un objeto de la
ventana de dibujo después de haber seleccionado un relleno con la herramienta
Cuentagotas.
La
herramienta Bote de pintura permite rellenar un objeto de la
ventana de dibujo después de haber seleccionado un relleno con la herramienta
Cuentagotas.
 La
herramienta Relleno interactivo permite aplicar distintos rellenos.
La
herramienta Relleno interactivo permite aplicar distintos rellenos.
Manual completo
en: [ »
]
Corel 11 completo portable en: [
»
]
[ ^ ]
Georreferenciación y territorialización
[google earth]
Propósito
Para establecer un análisis cartográfico
de los proyectos de investigación
[con caracterización socio-demográfica-económica];
así como para la modelización
bi y tridemensional
[maquetación]
de los anteproyectos
gráficos, industrial, arquitectónico
y urbanos
Proceso
básico
1] Ubicar
el área geográfica [territorio] de trabajo:
menú Ver, Barra lateral
barra
Buscar, escribir ubicación
2] Acercarse al área, con cliks
hasta obtener el acercamiento adecuado
3] Archivar posición:
menú Añadir,
Marca de posición
en la ventana emergente:
escribir "nombre" y una "descrpción"
4] Esta posición puede ser compartida
vía correo-e:
seleccionar la posición
archivada
en la barra Lugares,
seleccionando el nombre de la posición
y con el botón derecho
del ratón activar el envío
5] Si se requiere una instantánea del área
visualizada:
menú Editar,
Copiar imagen;
abrir programa destino,
usar menú Editar, Pegar
6] Sobre la posición seleccionada,
se puede visualizar con la
barra Uso de capas:
Edificios 3D, Nombres
de calles, Lugares de interés, entre otros
7] También, se pueden llevar
a cabo recorridos visuales
[archivarlos y enviarlos
vía coreo-e], con:
arrastrar sobre la pantalla,
hasta a alguna calle de interés,
la viñeta anaranjada
[personaje icónico]
que se ubica en el extremo
dercho de la pantalla,
girar la vista sosteniendo
el botón izquierdo del ratón
hacia la izquierda o
derecha [paneo];
para almacenar el recorrido
efectuado,
activar el botón
Graba un viaje
[viñeta de videocámara,
en la parte superior de la pantalla];
al terminar el recorrido
aparecerá la viñeta Guardar,
que se mostrará enseguida
en
la barra Lugares, desde ahí y con el botón derecho del ratón
puede
ser enviado el archivo por correo-e
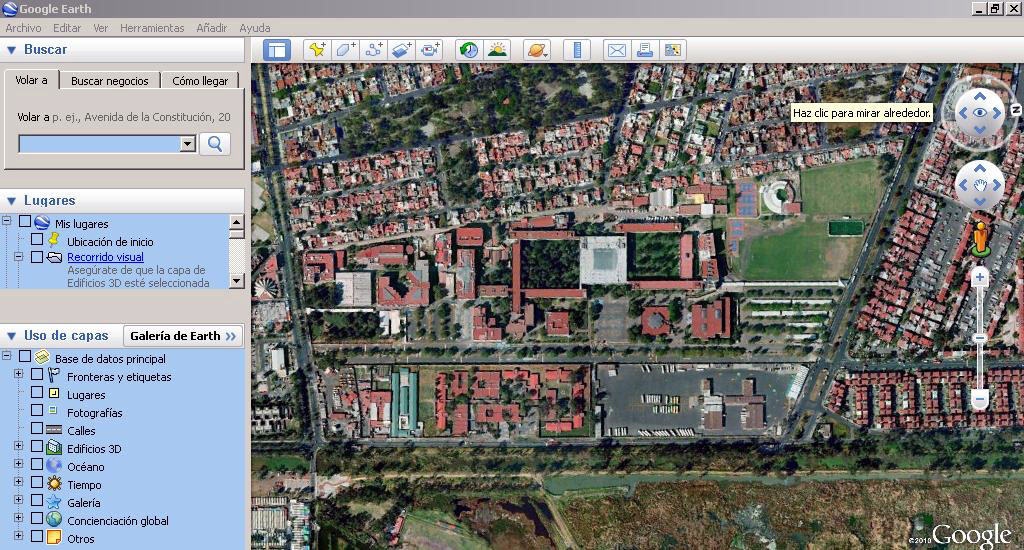
Ejemplos
Recorrido panorámico, Centro Histórico DF [ »
]
Modelos 3D, Centro Histórico DF [ »
]
Modelos
3D, Mobiliario [ »
]
Modelos
3D, Dos ruedas [ »
]
Modelos 3D, Casas modernas [ »
]
Modelos 3D, Edificios [ »
]
 |
Utilice los siguientes
temas para aprender lo básico Google Earth - navegar por el planeta, buscar, imprimir,
y más:
|  |
Para otros temas
en esta documentación, consulte la tabla de contenido (izquierda) o echa un vistazo
a estos importantes temas:
|
El siguiente diagrama describe algunas de las características disponibles
en la ventana principal de Google Earth:
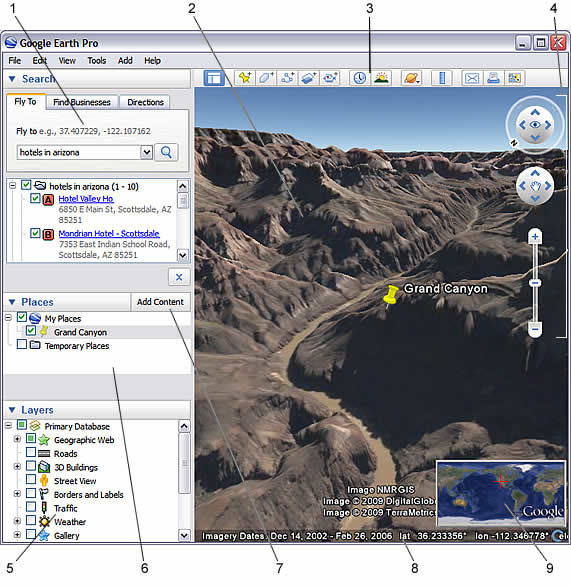
Haga clic en los
botones de barra de herramientas para ... Cinco
cosas fáciles y divertidas que puedes hacer en Google Earth ¿Quieres
entrar y comenzar a divertirte con Google Earth? Pruebe cualquiera de los los
siguientes:
Navegación
Consejo
- Seguir un tutorial
sobre este tema o reproduce el siguiente video (Inglés solamente).
En Google Earth, puedes
ver la Tierra y su relieve en el visor 3D. Usted puede navegar a través
de este punto de vista en 3D del mundo de varias maneras: Uso
del ratón Para empezar
a navegar con el ratón, basta con colocar el cursor en el centro del visor 3D
(la imagen de la tierra), haga clic en uno de los botones (a la derecha oa la
izquierda), mueva el ratón y observe lo que sucede en el espectador. Dependiendo
de lo que usted presione el botón del ratón, el cursor cambia de forma para indicar
un cambio en el comportamiento. Al mover el ratón mientras se presiona uno de
los botones, puede: - Arrastre
el punto de vista en cualquier dirección
- Acercar
o alejar
- Inclinar
la vista (el botón central o rueda de desplazamiento)
- Mire
a su alrededor desde un punto de vista único
- Girar
la vista (el botón central o rueda de desplazamiento)
En
la siguiente tabla se describen todas las acciones que se pueden realizar utilizando
el ratón. Véase también el teclado
y ratón Controles :
| Mover
la vista en cualquier dirección (norte, sur, este u oeste) |
Para mover el punto
de vista, la posición del cursor del ratón sobre el visor y pulse el botón IZQUIERDA
/ ratón principal. Observe que el icono del cursor cambia de una mano abierta
 a una mano cerrada
a una mano cerrada  . Tira del visor como si el cursor de mano es como una mano en un mundo real,
y quiere arrastrar a una nueva parte de la tierra a la vista.
. Tira del visor como si el cursor de mano es como una mano en un mundo real,
y quiere arrastrar a una nueva parte de la tierra a la vista.

Usted puede arrastrar en cualquier dirección para mostrar nuevas partes del
planeta, e incluso se puede arrastrar con movimientos circulares.
Una vez que esté al nivel del suelo, puede moverse como si estuviera caminando
por el uso de la W, A, S, D o las teclas de flecha.
También puede utilizar el mover
el joystick .
|
| Vagar
continuamente por la Tierra | Si
quieres vagar de forma constante en cualquier dirección, mantenga la izquierda
/ ratón principales botón. A continuación, mueva ligeramente el ratón y suelte
el botón, como si "lanzaras" la vista. Haga clic una vez en el visor 3D para detener
el movimiento.
|
| Captura
de | Hay
un número de maneras de acercar la imagen con el ratón. - Puede
hacer doble clic en cualquier lugar del visor 3D para acercar a ese punto. Un
solo clic para detener, o haga doble clic en la captura de más.
-
Si su ratón tiene
una rueda de desplazamiento, úsala para acercar la imagen girándola hacia usted.
Utiliza la tecla Alt (Opción en Mac) en combinación con la rueda de desplazamiento
para acercar la imagen en incrementos menores. Más
ajustes .
- También
puedes colocar el cursor en la pantalla y pulse el botón derecho del ratón (Ctrl
+ clic en Mac). Una vez que el cursor se convierte en una flecha doble, mueve
el mouse hacia atrás o tira hacia ti y suelta el botón cuando hayas alcanzado
la elevación que desees. Tenga en cuenta que aparecen marcas de cruz y que su
zoom vista hacia este.
Si desea ampliar continuamente, mantenga presionado el botón y tire brevemente
el ratón hacia abajo y suelte el botón, como si "lanzaras" la vista.
Haga clic una vez en el visor para detener el movimiento. Tenga en cuenta que
se abalanza ángulo de visión (se inclina) al acercarse el nivel del suelo.
- En algunos
portátiles Macintosh, puedes arrastrar dos dedos por el trackpad para acercar
y alejar.
|
| Alejar
| Hay varias
formas de alejar la imagen con el ratón. - Con
el botón derecho del ratón (Ctrl + clic en Mac), haga doble clic en cualquier
lugar del visor 3D para alejar la imagen de ese punto. El visor se alejará por
un determinado importe. Un solo clic para detener la imagen o doble clic con el
botón (Ctrl + clic en Mac) para alejarla más.
- Si
su ratón tiene una rueda de desplazamiento, puede usar la rueda para alejar la
imagen girándola hacia fuera (hacia adelante). Utiliza la tecla Alt (Opción en
Mac) en combinación con la rueda de desplazamiento para acercar la imagen en incrementos
menores. Más
ajustes .
- También
puedes colocar el cursor del ratón en la pantalla y pulse el botón derecho del
ratón (Ctrl + clic en Mac). Una vez que el cursor se convierte en una flecha doble,
mueve el ratón hacia delante o tira lejos de ti y suelta el botón cuando hayas
alcanzado la elevación que desees. Tenga en cuenta que aparecen marcas de cruz
y que su zoom vista hacia este. Si desea utilizar el zoom de forma continua, mantenga
presionado el botón derecho (Ctrl + clic en Mac) hacia abajo y pulse brevemente
el ratón hacia adelante y suelte el botón, como si "lanzaras" la vista. Haga clic
una vez en el visor para detener el movimiento.
|
| Inclinar
la vista | Si
el ratón tiene un botón central o con una depresible rueda de desplazamiento,
puedes inclinar la vista pulsando el botón y moviendo el ratón hacia delante o
hacia atrás. Si su ratón tiene una rueda de desplazamiento, puedes inclinar la
vista pulsando la tecla SHIFT y el desplazamiento. También puede pulsar Mayús
y el botón izquierdo del ratón y arrastre. Tenga en cuenta que aparecen marcas
de cruz y que su opinión se inclina de este punto.
Ver Inclinación
y visualización de paisajes accidentados para obtener más información.
|
| Mira
| Para mirar
desde un punto de vista individual, como si estuviera girando la cabeza, pulse
la tecla Ctrl y el botón izquierdo del ratón y arrastre. |
| Girar
la vista | Si
su ratón tiene un botón central o una rueda de desplazamiento presionable, puedes
girar la vista haciendo clic en el botón central y moviendo el ratón a la izquierda
oa la derecha. También puede pulsar Mayús y el botón izquierdo del ratón y arrastre.
Tenga en cuenta que aparecen marcas de cruz y que la vista gira alrededor de esto.
También
puede utilizar la tecla Ctrl (en Mac) en combinación con la rueda de desplazamiento
para girar la vista. Presione la tecla CTRL (en Mac) y desplácese hacia arriba
para girar hacia la derecha, la tecla CTRL (en Mac) + hacia atrás para girar hacia
la izquierda. Ver Inclinación
y visualización de paisajes accidentados para obtener más información.
|
| Interactuar
con edificios 3D | Obtenga
más información . |
| La
rueda del ratón | Véase
más arriba . Para cambiar estas configuraciones, haga clic en Herramientas>
Opciones> Navegación (en Mac: Google Earth> Preferencias> Navegación>
Configuración de la rueda del ratón). Mueva el control deslizante para
establecer la velocidad con su punto de vista de la tierra acerca o aleja. Compruebe
Invertir rueda del ratón Zoom Dirección para invertir la dirección del
zoom al utilizar la rueda del ratón. |
| Otros
controladores | (Windows
y Linux) Herramientas> Opciones> Navegación> Navegación> Modo
panorámico y zoom. (En el Mac: Google Earth> Preferencias>>
No ratón controlador de configuración de navegación). Si utiliza un joystick
o no otro controlador de ratón, también puede cambiar cómo se mueve el punto de
vista en el visor 3D en controlador de configuración del ratón, no. Seleccione
el usuario base para mover el punto de vista particular, o la Tierra
base para mover el mundo. Compruebe Invertir controles para revertir
las acciones del joystick. |
Usando
los controles de navegación Para
ver y utilizar los controles de navegación, mueva el cursor sobre la esquina derecha
del visor 3D. Después de iniciar Google Earth y mover el cursor sobre esta área,
los controles de navegación se van desvaneciendo cuando mueves el cursor en otra
parte. Para ver estos controles de nuevo, simplemente mueva el cursor sobre la
esquina derecha del visor 3D.
Nota
- Si los controles de navegación no aparecen cuando usted mueve el cursor sobre
la esquina derecha del visor 3D, haga clic en Ver> Mostrar navegación>
Automáticamente y vuelva a intentarlo.
Para
ocultar o mostrar el icono de brújula en el visor 3D, haga clic en Ver>
Brújula. Véase también Muestra
u oculta elementos en el visor 3D .
Los controles de navegación de Google Earth ofrecen el mismo tipo de acciones
de navegación que se puede lograr con la navegación del ratón. Además, puede utilizar
los controles de zoom y sola vez (tal vez por una perspectiva sobre el terreno)
o para girar la vista. El diagrama siguiente muestra los controles y se explican
sus funciones.
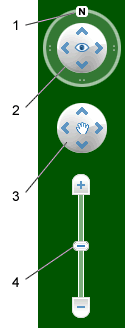 |
- Haga
clic en el botón norte arriba para restablecer la vista de modo que el Norte quede
en la parte superior de la pantalla. Haz clic y arrastra el anillo para girar
la vista.
- Utilice
el joystick de visualización para observar desde un punto de vista individual,
como si estuviera girando la cabeza. Haga clic en una flecha para mirar en esa
dirección o seguir presione el botón del ratón para cambiar la vista. Después
de hacer clic en una flecha, mueva el ratón alrededor del joystick para cambiar
la dirección del movimiento.
- Utiliza
el joystick para mover la posición de un lugar a otro. Haga clic en una flecha
para mirar en esa dirección o seguir presione el botón del ratón para cambiar
la vista. Después de hacer clic en una flecha, mueva el ratón alrededor del joystick
para cambiar la dirección del movimiento.
- Utilice
el cursor de zoom para acercar o alejar (+ para acercarte y - para alejar la imagen)
o haga clic en los iconos al final de la corredera. A medida que se acercan a
la tierra, Google Earth se desplaza (se inclina) para cambiar el ángulo de visión
para ser paralelo a la superficie de la Tierra. Puede desactivar esta inclinación
automática (Herramientas> Opciones> Navegación> Controles de navegación;
Mac: Google Earth> Preferencias> Navegación> Controles de navegación).
También
puede usar el teclado para controlar la navegación. Véase el visor
3D de navegación en Controles del teclado para obtener más información.
|
Inclinación y visualización de paisajes accidentados Aprende
a inclinar la vista con el ratón . La
primera vez que abras Google Earth, la vista predeterminada de la tierra es un
"top-down" punto de vista, que es hacia abajo.
- La inclinación
del terreno 0-90 grados - Puede utilizar el ratón para inclinar la vista
para ver una perspectiva diferente de la zona que estamos explorando. Usted puede
inclinar a un máximo de 90 grados, lo que proporciona una vista del objeto, así
como el horizonte, en algunos casos.
- Activar
el terreno - Uso de la función de inclinación es especialmente interesante
cuando se está viendo una parte de la tierra donde el terreno es montañoso. Asegúrese
de revisar terreno en el panel Capas.
- Girar
la vista para una nueva perspectiva - Una vez que haya inclinado la vista
para que usted está mirando un objeto particular, como una colina, también puede
girar alrededor de ese objeto. Al hacer esto, el objeto permanece en el centro
de la vista, pero lo miras desde distintas perspectivas (es decir, al norte, sur,
este, oeste) a medida que giran alrededor de él.
- Utilice
el botón central del ratón (si está disponible) para la circulación sin problemas
- Si el ratón tiene un botón central o una rueda de desplazamiento presionable,
puede pulsar el botón tanto para inclinar y girar la vista. Los movimientos hacia
arriba y hacia abajo inclinan la vista, y los movimientos de izquierda o derecha
para girar la vista. Consulte Uso
del ratón para obtener más información.
Las
siguientes cifras muestran una vista de comparación del Monte Shasta en California,
con y sin inclinación habilitado.
 | 
Vista cenital
|  | 
Vista inclinada |
Usted puede ajustar el aspecto del terreno si que la elevación se vea más pronunciada.
Para ello, haga clic en Herramientas> Opciones> Vista 3D "en el
menú Herramientas (para el Mac, selecciona Google Earth> Preferencias>
Vista 3D") y cambia la exageración de la figura de elevación.
Se puede ajustar a cualquier valor entre 1 y 3, incluidos números decimales. Un
valor común es 1,5, lo que consigue un aspecto de elevación evidente, pero aún
así natural. Consulte Preferencias
de visualización para obtener más información.
Establecer la ubicación de inicio Puede
configurar el arranque (por defecto) la ubicación que aparece cada vez que inicias
Google Earth. Para ello, vaya a la ubicación y perspectiva correspondientes y
haga clic en Ver> Establecer como mi ubicación de inicio.
Presentación
del Sol
Se puede visualizar
el sol y la luz del sol a través del paisaje, hacer lo siguiente:
- Haga clic en Ver>
Sol o el botón "Sol
 . Google Earth muestra el nivel actual de la luz del día en el lugar que está
viendo. Tenga en cuenta que el deslizador
de tiempo aparece.
. Google Earth muestra el nivel actual de la luz del día en el lugar que está
viendo. Tenga en cuenta que el deslizador
de tiempo aparece. - Para
cambiar la hora del día, arrastre el deslizador de tiempo derecha o la izquierda.
Dependiendo de su localización y época del año, se puede ver el amanecer o el
atardecer mientras mira al este o al oeste.
- Para
ver una animación de la luz solar a través del paisaje, haga clic en el deslizador
de tiempo botón de reproducción .
- Para
ocultar el sol, haga clic en Ver> Sol o el botón "Sol
 .
.
Consejo
- Esta función a menudo produce efectos dramáticos cuando se está viendo o montañoso
terreno montañoso.
Acerca de fechas de las imágenes Google
Earth muestra la fecha aproximada de las imágenes que aparecen en la barra de
estado en la parte inferior del visor 3D. Como pasa el ratón sobre un lugar, esta
información muestra la fecha de las imágenes. Tenga en cuenta que esta fecha
es sólo
aproximada.
[ ^ ]
Modelización 3D territorializado
[google sketchup]
Propósito
Creación de modelos tridimensionales, ubicados georrefernciadamente,
a través de volumetrías proyectadas con auxilio de geometrías planas.
Estos modelos [maquetas-anteproyectos] pueden desarrollarse
por envolventes
para representar diseños de infraestructura
[civil y arquitectónica] y de
usabilidad [máquinas, herramientas,
mobiliario urbano y de hogar, e instrumentos];
así como la proyectación
del desarrollo de interiores.
Estas maquetas-e
pueden exportarse a otras aplicaciones informáticas,
como instantáneas bidimensionales,
volumetrías tridimensionales
y animaciones de recorridos.
Proceso básico
Ubicación del modelo a desarrollar georreferenciadamente:
1] menú Archivo, Geolocalización, Añadir
localización
2] Dibujar sobre el terreno la
geometría inicial:
[líneas , rectángulos , círculos, arcos]




2] Generar el volumen inicial
con el botón Empujar/tirar,
la dimensión inicial se controla
en la barra de estado, en la parte inferior
derecha de la pantalla

3] Sobre el cual se pueden proyectar, desde cada una de sus caras,
nuevos
volúmenes
4] Se pueden realizar las inserciones correspondientes
a claros de accesos
dibujando sobre alguna de las caras, geometrías proyectadas
hacia el interior
con el mismo botón Empujar/tirar. También
pueden generarse accesos trazando
geometrías sobre las caras proyectadas
y después eliminándolas con el botón
borrar

5] Sobre las caras de la envolvente resultante puede aplicarse color
y texturas:
seleccionar la cara a "pintar" con el puntero
principal

y enseguida aplicar el relleno con el botón pintar

seleccionando el color o material adecuado
6] Con el botón orbitar,
puede efectuarse un recorrido manual
alrededor del modelo resultante

7] Para proveer un mayor realismo a la vista, se puede activar la función
de sombras: menú Ver, Sombras
8] La realización de animaciones, de los recorridos viruales,
alrededor
y en el interior de los volúmenes, se lleva a cabo bajo el siguiente
procedimiento:
• establecer una nueva escena, con menú Ver,
Animación, Añadir escena;
• en ella ubicar el punto inicial con menú Cámara, Situar
cámara;
• añadir nueva escena y desplazar la
visualización con nueva ubicación
de
cámara; y así subsecuentemente;
• finalmente, menú
Ver, Animación, Reproducir, para ejecutar
la animación
9] Tanto las vistas fijas, así como los volúmenes y los
recorridos [animaciones]
pueden ser exportados hacia otras aplicaciones informáticas
y de formato
abierto, a través de:
•
menú Archivo, Exportar, Modelo 3D,
o Gráfico 2D, o Animación.
10] Finalmente,
podemos visualizar nuestra maqueta-e en su emplezamiento
físico [cartográfico],
a través del botón Previsualizar modelo en Google Earth;
[el cual, preferentemente, debe encontrarse ya abierto], una vez ubicada
la
volumetría de nuestro modelo puede ser guadada en dicho emplazamiento:
menú
Archivo, Guardar, Guardar en mis lugares,
o Guardar lugar como,
o Guardar imagen
[que posteriormente pueden ser envíados por correo-e]

11] Es posible importar modelos arquitectónicos, de mobiliario, vehículos
y más,
a través de la herramienta Obtener modelos

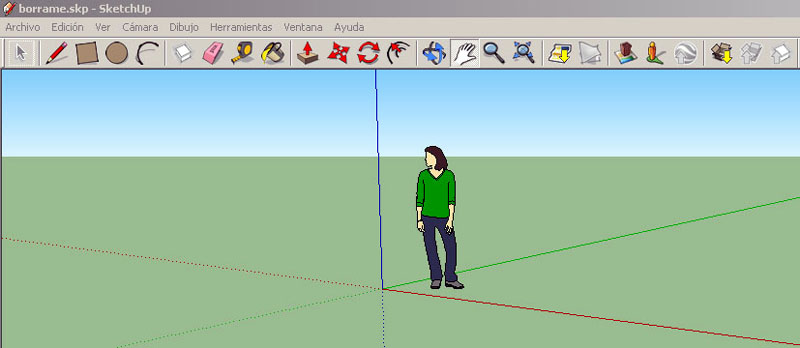
Diseño
tridimensional Los
modelos de SketchUp se crean básicamente uniendo líneas para formar aristas.
Las caras se crean automáticamente cuando tres o más líneas o aristas están en
el mismo plano (un espacio plano infinito 2D) o son coplanarias
y forman un bucle cerrado. Las aristas y las caras se combinan de este modo para
crear modelos 3D. En la imagen siguiente se muestran tres líneas coplanarias no
conectadas. Estas líneas se han dibujado con la herramienta "Línea" (la herramienta
con forma de lápiz).
En
la imagen siguiente se muestran cuatro líneas conectadas coplanarias y la cara
plana de 2 dimensiones que se crea.

Nota:
Cualquier elemento que se dibuja en SketchUp recibe el nombre genérico de geometría.
Para crear
un modelo en 3D, sólo tienes que dibujar hacia arriba o hacia abajo siguiendo
la dirección azul (en paralelo a los ejes azules). El sistema de coordenadas (ejes)
se describe más adelante en este apartado. En la imagen siguiente se muestra la
primera línea creada en el espacio 3D.

A medida que dibujas otras líneas siguiendo los ejes de colores, se van creando
caras. En la imagen siguiente se muestran cuatro caras creadas dibujando líneas
paralelas a las tres direcciones de los ejes (rojo, verde y azul).

Sólo falta por dibujar una línea para completar una caja tridimensional. Observa
que, cuando se dibuja esta línea, se crean dos caras (la superior y la frontal).

Puedes hacer muchas cosas distintas en SketchUp simplemente dibujando líneas para
crear caras con la herramienta "Línea". Además, puedes dibujar líneas partiendo
desde cualquier posición (otra línea, una cara, un punto, etc.). ¿Reconoces la
caja 3D anterior en el modelo de esta casa?

Mira la sala en la que estás. Observarás que todo lo que ves tiene caras.
Unas son redondeadas y otras planas. Además, todas las caras tienen aristas que
las delimitan, como los bordes de una estantería, por ejemplo.
Nota:
SketchUp no es una aplicación de CAD o diseño asistido por ordenador).
Las aplicaciones de CAD están diseñadas para representar información
concreta, mientras que SketchUp se ha concebido para explorar y diseñar conceptos
e ideas (aunque nada impide diseñar modelos tan concretos y precisos como los
diseñados en aplicaciones CAD).
 Los archivos de SketchUp se pueden importar en distintas aplicaciones de CAD para
procesarlos allí y también se pueden importar en SketchUp archivos de CAD para
crear modelos 3D con gran rapidez.
Los archivos de SketchUp se pueden importar en distintas aplicaciones de CAD para
procesarlos allí y también se pueden importar en SketchUp archivos de CAD para
crear modelos 3D con gran rapidez.
Introducción a las entidades
Como ya hemos visto, en SketchUp las líneas se combinan para crear caras. Las
líneas (denominadas también aristas) y las caras son sólo dos de los muchos elementos
de construcción (denominados entidades) utilizados para crear modelos en
SketchUp. A continuación, se detalla una lista completa de las entidades disponibles
en SketchUp.
| Nombre |
Notas |
| Línea
| Las
líneas en SketchUp son rectas. Las líneas, también denominadas aristas, son el
elemento básico de construcción de todos los modelos de SketchUp. |
| Cara
| Las
caras se crean automáticamente cuando tres o más aristas coplanarias forman un
bucle cerrado. Las caras tienen un lado frontal y otro posterior. SketchUp intenta
situar el lado frontal de todas las caras en la parte exterior (mirando hacia
fuera) de todos los modelos, aunque a veces deberás indicar la dirección que quieres
dar a una cara. |
| Círculo
| Los
círculos, arcos y curvas se componen de varias líneas o aristas. |
| Arco
|
|
| Polígono
|
|
| Curva
|
|
|
Polilínea |
|
| Grupo
| Las
entidades
de grupo se utilizan para combinar dos o más entidades
en el modelo para realizar operaciones rápidas, como una copia. |
| Componente
| Las
entidades
de componentes son como los grupos, con la diferencia
de que se pueden volver a utilizar en cualquier modelo de SketchUp. Los componentes
son modelos de SketchUp que se utilizan dentro de otros modelos. |
| Línea
guía | Una
entidad
de línea guía es una línea temporal que se utiliza como
ayuda para dibujar. |
|
Acotación |
Una
indicación que señala la longitud de una arista o de un radio. |
| Superficie
| Las
entidades
de superficie son el resultado de combinar varias caras
para dar sensación de uniformidad. |
| Plano
de sección |
|
| Imagen
| Una
imagen raster o basada en píxeles, importada. |
| Texto
| El
texto puede estar desvinculado ("flotando") o vinculado a una entidad concreta
utilizando una línea de guía. |
Sistemas de coordenadas
SketchUp utiliza un sistema de coordenadas 3D en el que los puntos se identifican
en el espacio mediante su posición en tres ejes de dibujo: valores X, Y
y Z positivos o negativos (por encima o por debajo del suelo). En SketchUp, el
valor X positivo o negativo se representa mediante líneas rojas continuas o punteadas,
respectivamente; Y positivo o negativo se representa respectivamente mediante
líneas de eje verdes continuas o punteadas; y Z positivo o negativo (por encima
o por debajo del suelo) se representa mediante líneas azules continuas o punteadas.
El plano en el que descansan las líneas de eje rojas y verdes se denomina plano
de suelo. Por último, el término origen se emplea para definir el lugar
donde se inician todas las líneas de eje.
La imagen siguiente muestra los ejes de dibujo en SketchUp (las líneas se muestran
más gruesas de lo normal para facilitar la lectura de los ejes). El círculo negro
representa el origen.

Es importante entender el sistema de coordenadas del programa, ya que el motor
de inferencias de SketchUp (que se describe a continuación) ayuda a dibujar con
la máxima precisión.
Seguimiento del motor de inferencias
SketchUp
incorpora un motor de inferencias invisible que ayuda a dibujar modelos
precisos y realistas. El motor de inferencias sitúa o infiere puntos a partir
de otros puntos del modelo, como el centro de un círculo, el punto medio de una
línea, una perpendicular al plano del suelo, un punto sobre una cara, sobre una
arista, etc.
SketchUp
señala estos puntos mediante indicadores de color y notas de ayuda, que son mensajes
en pantalla que indican la posición del cursor mientras se dibuja una entidad.
Por ejemplo, SketchUp muestra el texto "En la cara" cuando el cursor está tocando
una cara. La imagen siguiente muestra cinco notas de ayuda de inferencia habituales.





En el apartado correspondiente de esta guía encontrarás información adicional
acerca del motor de inferencias, incluyendo los distintos tipos de inferencias
que existen.
El primer paso para dibujar en SketchUp es aprender a dibujar con precisión siguiendo
las indicaciones del motor de inferencias. Basta con seleccionar la herramienta
"Línea" (con forma de lápiz en la barra o la paleta de herramientas) y empezar
a dibujar. Presta atención a las notas de ayuda del motor de inferencias que aparecen
en pantalla mientras dibujas. La mayoría de elementos que se crean en SketchUp
pueden crearse por inferencia utilizando la herramienta "Línea".
Aprenderás
a dibujar más deprisa una vez que domines el uso del motor de inferencias.
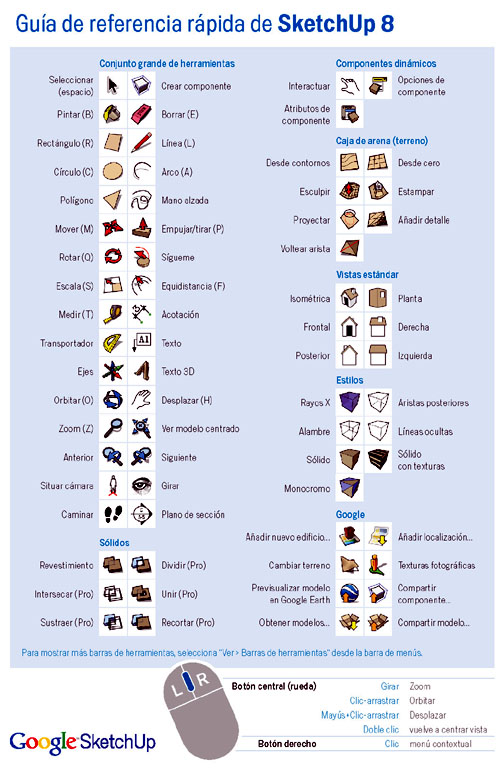
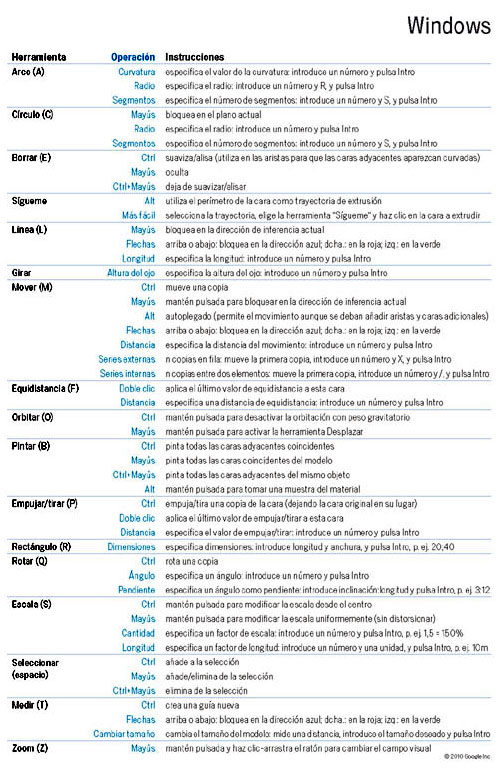
Primeros pasos
- Primeros
pasos de SketchUp
- Guía
de primeros pasos de los componentes dinámicos
Guía de referencia
- Interfaz
- Herramientas
principales
- Herramientas
de dibujo
- Herramienta
"Línea"
- Herramienta
"Arco"
- Herramienta
"Mano alzada"
- Herramienta
"Rectángulo"
- Herramienta
"Círculo"
- Herramienta
"Polígono"
- Herramientas
de modificación
- Herramientas
auxiliares
- Herramientas
de cámara
- Herramientas
de paseo
- Herramientas
de la caja de arena
- Barra
Google
- Ajustes
y gestores del modelo
- Entidades
- Entrada
y salida
- Importar
y exportar
- Impresión
- Referencia
técnica
Ofimática
[google docs]
•
Textos • Hoja de Cálculo • Presentaciones • Ilustraciones •
Formularios
• En línea
• Edición personal o colaborativa [grupal]
•
Trabajo y archivos compartidos o privados
• Compatibilidad y conversión
de formatos
• Tutorial: [ http://www.google.com/google-d-s/intl/es/tour1.html
]
[ ^ ]
www.ciberian.net/castfela

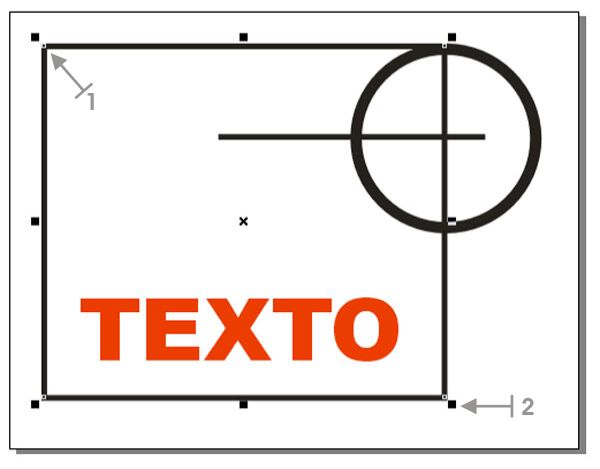









 La herramienta
Forma permite modificar la forma de los objetos.
La herramienta
Forma permite modificar la forma de los objetos.  La
herramienta Cuchillo permite cortar los objetos.
La
herramienta Cuchillo permite cortar los objetos.  La
herramienta Borrador permite eliminar partes del dibujo.
La
herramienta Borrador permite eliminar partes del dibujo.  La
herramienta Pincel Deformador permite distorsionar un objeto
vectorial arrastrando su contorno, o un mapa de bits arrastrando fuera de su trayecto.
La
herramienta Pincel Deformador permite distorsionar un objeto
vectorial arrastrando su contorno, o un mapa de bits arrastrando fuera de su trayecto.
 El
Pincel Agreste se utiliza para distorsionar el contorno de los
objetos vectoriales arrastrando el cursor a lo largo del contorno.
El
Pincel Agreste se utiliza para distorsionar el contorno de los
objetos vectoriales arrastrando el cursor a lo largo del contorno.  La
herramienta Transformación libre permite transformar el objeto
utilizando las herramientas Rotación libre, Rotación con ángulo, Escala e Inclinación.
La
herramienta Transformación libre permite transformar el objeto
utilizando las herramientas Rotación libre, Rotación con ángulo, Escala e Inclinación.
 La
herramienta Zoom permite cambiar el nivel de aumento de la ventana
de dibujo.
La
herramienta Zoom permite cambiar el nivel de aumento de la ventana
de dibujo.  La
herramienta Mano permite controlar la parte del dibujo visible
en la ventana de dibujo.
La
herramienta Mano permite controlar la parte del dibujo visible
en la ventana de dibujo.  Esta
herramienta permite dibujar curvas segmento a segmento.
Esta
herramienta permite dibujar curvas segmento a segmento.  La
herramienta Polilínea permite dibujar líneas y curvas en modo
previsualización.
La
herramienta Polilínea permite dibujar líneas y curvas en modo
previsualización.  Esta
herramienta se utiliza para dibujar una curva a partir de tres
puntos: inicial, central y final.
Esta
herramienta se utiliza para dibujar una curva a partir de tres
puntos: inicial, central y final.  La
herramienta Medios artísticos proporciona acceso a las herramientas
Pincel, Diseminador, Pluma caligráfica y Presión.
La
herramienta Medios artísticos proporciona acceso a las herramientas
Pincel, Diseminador, Pluma caligráfica y Presión.  La
herramienta Cotas permite dibujar líneas de cota verticales,
horizontales, inclinadas y angulares.
La
herramienta Cotas permite dibujar líneas de cota verticales,
horizontales, inclinadas y angulares.  La
herramienta Conexión interactiva permite unir dos objetos mediante
una línea.
La
herramienta Conexión interactiva permite unir dos objetos mediante
una línea.  Esta
herramienta permite dibujar un rectángulo arrastrando el cursor
para trazar la base y haciendo clic para establecer la altura.
Esta
herramienta permite dibujar un rectángulo arrastrando el cursor
para trazar la base y haciendo clic para establecer la altura.  Esta
herramienta permite dibujar una elipse arrastrando el cursor
para trazar el eje y haciendo clic para establecer la altura.
Esta
herramienta permite dibujar una elipse arrastrando el cursor
para trazar el eje y haciendo clic para establecer la altura.  La
herramienta Espiral permite dibujar espirales simétricas
y logarítmicas.
La
herramienta Espiral permite dibujar espirales simétricas
y logarítmicas.  La
herramienta Papel gráfico permite dibujar una cuadrícula de líneas
similar a la del papel gráfico.
La
herramienta Papel gráfico permite dibujar una cuadrícula de líneas
similar a la del papel gráfico.  La
herramienta Formas de flecha permite dibujar flechas con distintas
formas, direcciones y números de puntas.
La
herramienta Formas de flecha permite dibujar flechas con distintas
formas, direcciones y números de puntas.  La
herramienta Formas de diagrama de flujo permite dibujar símbolos
de diagramas de flujo.
La
herramienta Formas de diagrama de flujo permite dibujar símbolos
de diagramas de flujo.  La
herramienta Formas de estrella permite dibujar formas de cintas
y explosiones.
La
herramienta Formas de estrella permite dibujar formas de cintas
y explosiones.  La
herramienta Formas de notas permite dibujar notas y etiquetas.
La
herramienta Formas de notas permite dibujar notas y etiquetas.
 La
herramienta Texto permite escribir palabras directamente en la
pantalla como texto artístico o como texto de párrafo.
La
herramienta Texto permite escribir palabras directamente en la
pantalla como texto artístico o como texto de párrafo.  La
herramienta Silueta interactiva permite aplicar una silueta a
un objeto.
La
herramienta Silueta interactiva permite aplicar una silueta a
un objeto.  La
herramienta Distorsión interactiva permite aplicar una distorsión
Empujar y tirar, Cremallera o Torbellino a un objeto.
La
herramienta Distorsión interactiva permite aplicar una distorsión
Empujar y tirar, Cremallera o Torbellino a un objeto.  La
herramienta Extrusión interactiva permite aplicar la ilusión
de profundidad a los objetos.
La
herramienta Extrusión interactiva permite aplicar la ilusión
de profundidad a los objetos.  La
herramienta Cuentagotas permite seleccionar un relleno a partir de un objeto de
la ventana de dibujo.
La
herramienta Cuentagotas permite seleccionar un relleno a partir de un objeto de
la ventana de dibujo.  La
herramienta Bote de pintura permite rellenar un objeto de la
ventana de dibujo después de haber seleccionado un relleno con la herramienta
Cuentagotas.
La
herramienta Bote de pintura permite rellenar un objeto de la
ventana de dibujo después de haber seleccionado un relleno con la herramienta
Cuentagotas.  La
herramienta Relleno interactivo permite aplicar distintos rellenos.
La
herramienta Relleno interactivo permite aplicar distintos rellenos.